![]()
![]()
![]()
![]()
If you are a GST registered business, it is important to note that a tax point is created every time you take a payment, e.g. if a booking occurs online, a tax invoice will be automatically created at the time of booking. Another Tax Invoice will be created if the Customer incurs further Expenses on his account, and pays them on departure. Therefore two separate invoices will have been created and saved for this account, and you may view and print or email these at any time.
The System automatically calculates whether a payment or refund is due from a customer to save you time and reduce accounting mistakes. The payment screen lets you select which items in the Customer Folio you want a guest to pay for and will calculate how much is due. Please note that it is not possible to enter a refund or payment unless there is a corresponding expense in the Customer Folio.
In the Customer Folio screen, click to highlight the particular account you wish to add a payment/refund to.
Click on the "Record Manual Payment/Refund" button at the bottom right of screen. A window will open, listing all items for payment/refund.
At the top of window, select Payment from Customer.
The expenses on the account will be listed. The ‘Collect’
field defaults to how much the customer owes for each item. If you
are only taking a partial payment, change the amount actually collected
by typing over the current value. It is only possible to make a part-payment
on a Product Expense, e.g. Double Room. You must enter the full amount
to be paid on Account Expenses, e.g. Telephone Call Charge. If you
do not wish to have an expense included in this payment, un-check
the "Include" box beside that expense.
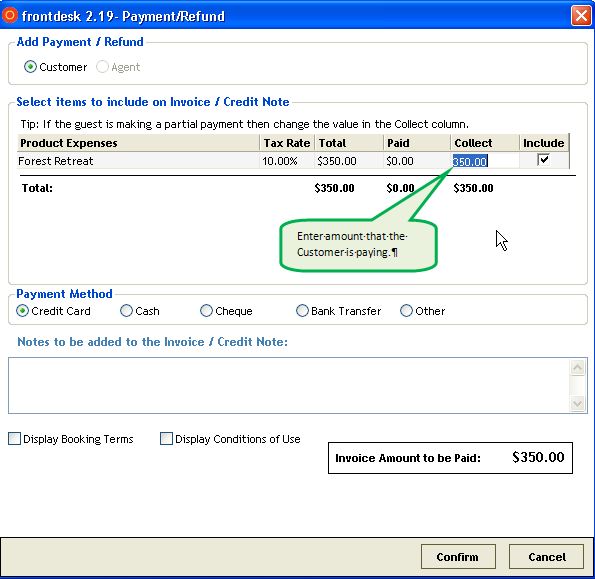
Select the Payment Method; either Cash, Credit Card, Cheque, Bank Transfer, or Other.
Add any Notes that will appear on the invoice that are specific to this payment/customer.
If you want your online Booking Terms and Conditions to be displayed on the invoice, tick the appropriate boxes. These will be printed on the invoice.
Click on the "Confirm" button.
When viewing the Customer Folio, you can now see that each Payment/Refund has been allocated against a specific Expense incurred by the Customer. You will not be able to check this customer out/close the account until all expenses to be paid by the Customer are paid in full.
In the Customer Folio screen, click to highlight the particular account you wish to add a payment/refund to.
Click on the "Record Manual Payment/Refund" button at the bottom right of screen. A window will open, listing all items for payment/refund.
Select Payment from Agent.
The expenses on the account will change to those owed
by Agent. The ‘Collect’ field defaults to how much the Agent
owes for each item. If you are only taking a partial payment, change
the amount actually collected by typing over the current value. It
is only possible to make a part-payment on a Product Expense, e.g.
Double Room. You must enter the full amount to be paid on Account
Expenses, e.g. Telephone Call Charge. If you do not wish to have an
expense included in this payment, un-check the "Include"
box beside that expense.
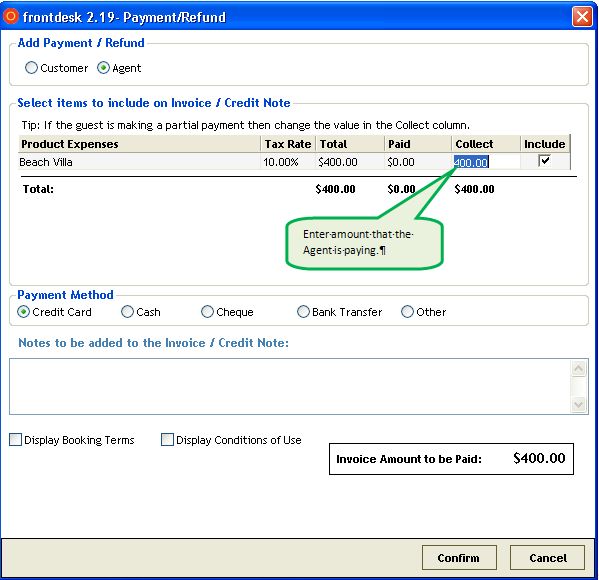
Select the Payment Method; either Cash, Credit Card, Cheque, Bank Transfer, or Other.
Add any Notes that will appear on the invoice that are specific to this payment/agent.
If you want your online Booking Terms and Conditions to be displayed on the invoice, tick the appropriate boxes. These will be printed on the invoice.
Click on the "Confirm" button.
When viewing the Customer Folio, you can now see that each Payment/Refund has been allocated against a specific Expense incurred by the Agent. The total amount owing by Agent at time of check-out/account closure will be charged to the Agent on account.
Note that is not possible to simply delete a payment. Instead, a reversal must be processed to correctly make the adjustment.
In the Customer Folio screen, with Accounts tab selected, click to highlight the required account.
Click either the Customer or Agent tab to locate the payment/refund to be edited.
Click to highlight the relevant payment/refund, then right click and select Reverse Payment/Refund.
Make the required changes in the pop-up dialogue box.
Click on the "Confirm" button.