
![]()

![]()
Once Products are created, the Daily Rate Manager (or DRM) is your primary tool for defining, changing, updating and extending your prices for each Product. If you want to keep things really simple, you can just enter rates here to set and forget. Or you can use the DRM to constantly review and change your prices depending on demand and occupancy. The Rate Loader Tool within the DRM allows you to quickly load bulk rates.
Click on Manage>Products and Rates>Daily Rate Manager. Within the DRM you will see the following elements:
Rate Type tabs at the top of the screen allow you to define different pricing levels by clicking on the required Rate Type. (See Rate Types for information if you need to create more.)
Product drop-down list allows you to select the Product you wish to define a price for.
Best Available Rate Overview allows you to see at a glance whether you’ve set up a Best Available Rate for this Product for each month.
Rate Loader Tool allows you to quickly load bulk prices to a selected date range.
Daily Rates calendar displays the various prices and minimum stays you have defined for each day.
‘Rate Guard is On/Off’ indicates whether an acceptable price range/rate guard has been defined for this product. For more information see ‘Rate Guard’.
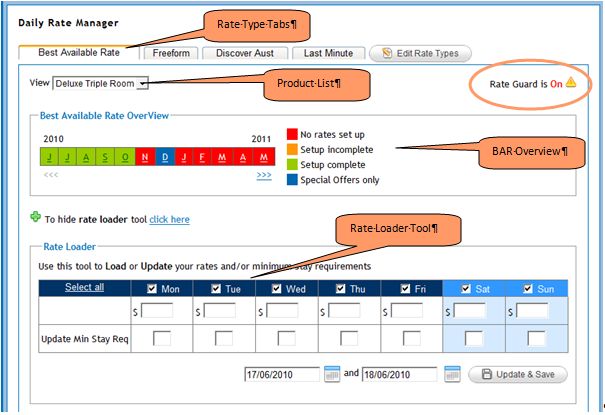
This allows you to see at a glance whether you’ve set up a Best Available Rate for this Product for each month. The Best Available Rate is your most important Rate Type as it is the one that is used for selling your Products online via your own website and most other Distributor websites. So if a Best Available Rate is not defined, your products will not be bookable online via these sites.
If a month shows in red it means no Best Available Rate has been set up for that month, and therefore this Product cannot be sold online for stays in that month.
f a month shows in orange, it means there are some days in that month that do not have a Best Available Rate defined.
If a month shows in green, it means that there is a Best Available Rate defined for each day in that month.
If a month shows in blue, it means there are no Best Available Rates defined in the Daily Rate Manager, however, you have defined one or more Special Offers for this Product that include that month.
Click on Manage>Products and Rates>Daily Rate Manager.
Click on the tab at the top of the screen that corresponds with the Rate Type you wish to define.
From the drop down list, select the Product you wish to define a price for.
Make sure the Rate Loader tool is visible; if not click ‘click here to view Rate Loader tool’.
By default, each day of the week will be selected, meaning that each of those days within the date range will be updated with the new data. If you don’t wish a day to be updated, untick the relevant box. In most cases, you will leave these selected.
Enter a price for each day of the week. You can vary the price by day if you wish. If all days have the same price, enter a price for Mon, then click the copy icon to copy that price to each day.
Enter your minimum stay requirements for each day. For example, for any day where ‘2’ is entered, customers can only book that night as part of a minimum 2-night booking.
Define the date range that these prices apply to by clicking the calendars and defining a start and end date. You can create one long date range or create many separate date ranges depending on your seasonal tarrifs. For example you can create a series of separate High Season rates (for example for summer months) and a series of Low Season rates (for winter months). Define date ranges for as far forward as you’d like customers to be able to book online.
Click Update and Save. The prices you’ve entered will be saved to the corresponding days in the Daily Rates calendar, and a confirmation message will display in green at the top of the DRM screen.
You may then use the Rate Loader to define new rates for different date range/s or to overwrite certain dates in the Daily Rates calendar.
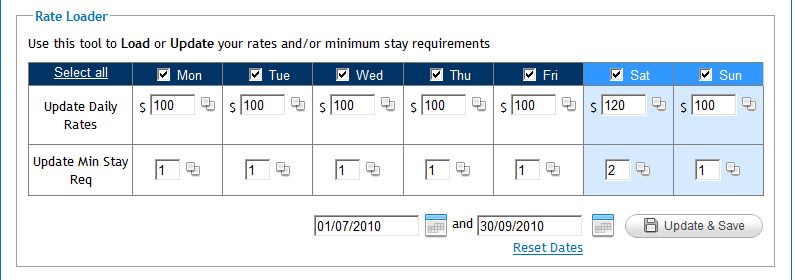
If you wish to change a Daily Rate for a date range, follow the instructions in the previous section Define Daily Rates. By doing this, you can simply overwrite the existing rates.
You can also change individual dates directly in the Daily Rates calendar. For example, there is a special event in your region and you know there will be high demand for that weekend. Or you may find that you currently have low occupancy and want to decrease the price just for the next week or so.
Click on Manage>Products and Rates>Daily Rate Manager.
Click on the tab at the top of the screen that corresponds with the Rate Type you wish to change.
From the drop down list, select the Product you wish to change a price for.
In the Daily Rates calendar, use the ‘View’ drop-down list or click on the ‘Next Month/Previous Month’ buttons to navigate to the date you want to change.
Enter the new price and/or minimum stay in the required date/s.
Click Save.
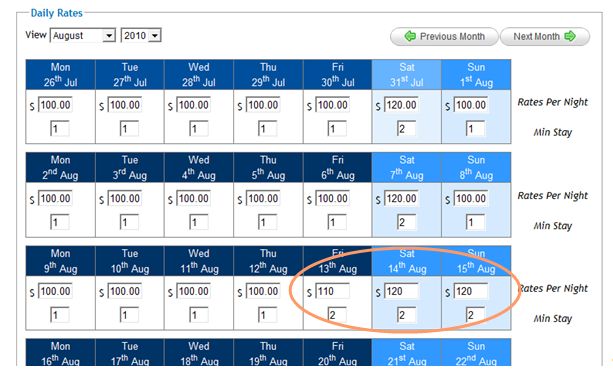
Note that each Product can only be sold for dates where a price has been defined in the Daily Rate Manager (or if a Special Offer has been applied for that date).
Importantly, if there is no Best Available Rate defined for a particular date/dates, then that Product cannot be sold online for those dates. (See also Best Available Rate Overview.)
Therefore, if for example, you only have dates entered up until say 31 December, you will need to update/extend your rates so that bookings can be taken beyond that date.
Click on Manage>Products and Rates>Daily Rate Manager.
Click on the tab at the top of the screen that corresponds with the Rate Type you wish to define/extend prices for.
From the drop down list, select the Product you wish to extend/define a price for.
Make sure the Rate Loader tool is visible; if not click ‘click here to view Rate Loader tool’.
By default, each day of the week will be selected, meaning that each of those days within the date range will be updated with the new data. If you don’t wish a day to be updated, untick the relevant box. In most cases, you will leave these selected.
Enter a price for each day of the week. You can vary the price by day if you wish. If all days have the same price, enter a price for Mon, then click the copy icon to copy that price to each day.
Enter your minimum stay requirements for each day. For example, for any day where ‘2’ is entered, customers can only book that night as part of a minimum 2-night booking.
Define the new date range that these prices apply to by clicking the calendars and defining a start and end date. You may define a date range that commences on the day after the last date currently defined. Or you can choose any date range to overwrite existing rates.
Click Update and Save. The prices you’ve entered will be saved to the corresponding days in the Daily Rates calendar.
Note that if you also have Special Offers define for this Product, you may wish to review these and extend the date for which they are available if required.
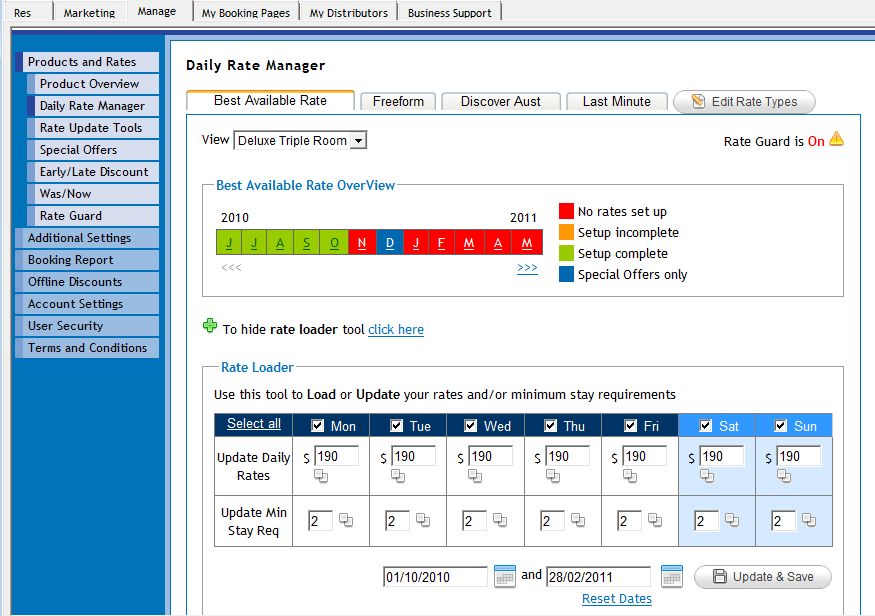
On occasion you may need to delete prices from the Daily Rates calendar. This may be required if:
You don’t want Product to be able to be booked for certain dates (although it will in most cases be easier to Enter a Closeout to accomplish this).
You have dates where customers must book using specific rules. For example at Easter customers must book 3 nights from Friday to Monday. This requires a Special Offer to be defined. Once you’ve done this, you’ll need to then remove the nightly price from the DRM so that customers can’t book using DRM prices during this period.
Click on Manage>Products and Rates>Daily Rate Manager.
Click on the tab at the top of the screen that corresponds with the Rate Type you wish to remove a price for.
From the drop down list, select the Product you wish to remove a price for.
Click to ‘View Rate Deleter tool’.
Click ‘Select all’ to tick every day of the week, or select individual days of the week.
Define the date range that these prices are to be deleted from by clicking the calendars and defining a start and end date.
Click Update and Save. When you navigate to those dates in the Daily Rates calendar, there will be no price defined, and therefore the Product won’t be bookable for that date using the selected Rate Type (unless a valid Special Offer is defined to include that date).
When opting into some Managed Distributors it may not be possible to use your normal Best Available Rate. For example, Managed Distributors must have a rate that has a consistent Minimum Night rules. You do not have to opt-in to these Distributors, but if you do and your normal (eg Best Available Rate) has varying minimum duration rules, you will need to create a Simple Rate Per Day.
Create a Custom Rate Type called 'Simple Rate per Day' (see Create New Rate Type).
Click on the Manage tab.
Choose Products and Rates>Daily Rate Manager from the menu on the left.
Click on the Rate Type tab at the top of the screen for 'Simple Rate per Day'.
From the drop down list, select the Product you wish to define a price for.
Make sure the Rate Loader tool is visible; if not click ‘click here to view Rate Loader tool’.
By default, each day of the week will be selected, meaning that each of those days within the date range will be updated with the new data. If you don’t wish a day to be updated, untick the relevant box. In most cases, you will leave these selected.
Enter a price for each day of the week. You can vary the price by day if you wish. If all days have the same price, enter a price for Mon, then click the copy icon to copy that price to each day.
Enter a minimum stay requirements for each day - these must all be the same value eg all '1's or all '2's.
Define the date range that these prices apply to by clicking the calendars and defining a start and end date. You can create one long date range or create many separate date ranges depending on your seasonal tarrifs. For example you can create a series of separate High Season rates (for example for summer months) and a series of Low Season rates (for winter months). Define date ranges for as far forward as you’d like customers to be able to book online.
Click Update
and Save. The prices you’ve entered will be saved to the corresponding
days in the Daily Rates calendar, and a confirmation message will
display in green at the top of the DRM screen.
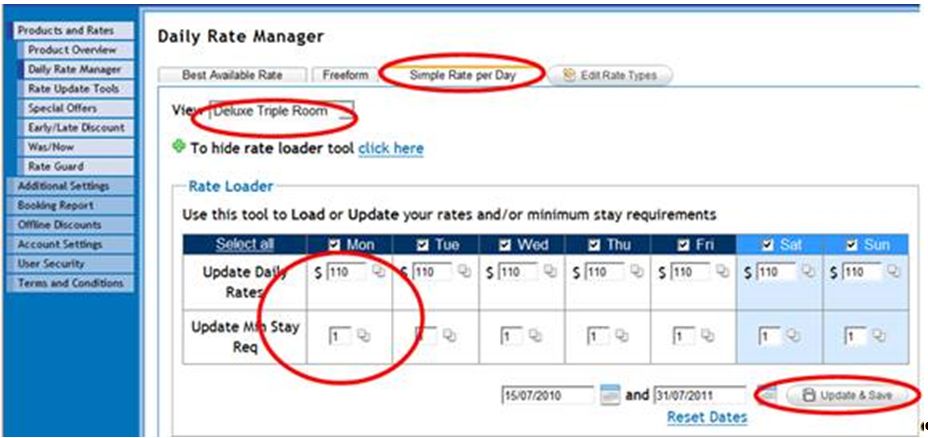
You may then use the Rate Loader to define new rates for different date range/s or to overwrite certain dates in the Daily Rates calendar.
Follow steps 5-11 to define Simple Per Day Rate for subsequent Products.
To use this Simple Per Day Rate for a particular Distributor, choose 'Simple Per Day Rate' from the 'Rate Type' drop-down list when you opt-in to the Distributor.