![]()
![]()
![]()
![]()
The Check-In function will be used primarily by Accommodation operators, however, this function may also be used in the same way to account for Customers arriving/departing for Tours/Attractions/Events bookings.
If the Check-in function is not required, Customer
accounts can also be managed by using the View
Bookings by "![]() Accounts"
screen to view a list of Open accounts, make payments and close accounts
as required (e.g. daily or at the end of each Tour/Attraction/Event).
Accounts"
screen to view a list of Open accounts, make payments and close accounts
as required (e.g. daily or at the end of each Tour/Attraction/Event).
Note that Check-ins/outs are actually applied to the specific Room, so that you can choose to check in individual Rooms within the one booking (for example if guests within the same booking are arriving at different times). Therefore the Check-in/Check-out status of the Customer as shown in the Folio will not display unless all Rooms have the same Check-in/out status.
The View Bookings by "![]() Accounts" screen is a great tool for keeping track of
who is coming and going each day. Prior to your check-in time, usually
in the afternoon, it is useful to set the search filters to show all
guests who are due to arrive Today (ie check-in) as follows:
Accounts" screen is a great tool for keeping track of
who is coming and going each day. Prior to your check-in time, usually
in the afternoon, it is useful to set the search filters to show all
guests who are due to arrive Today (ie check-in) as follows:
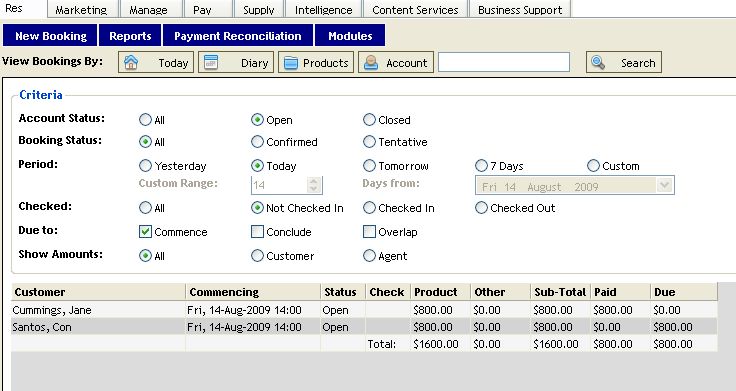
Locate the Customer you wish to check in, right click on the booking and select Check-in from the options displayed.
OR
From the Diary screen, right click on the required booking and select Check-in.
OR
Search for Customer/Booking. In the Customer Folio screen, with Accounts tab selected, click to highlight the relevant account. Click on the "Check In" button from the left hand Account Function menu.
A Check-in/Check-out window appears, show the current status of each element of the booking. Select the item/s to be checked-in.
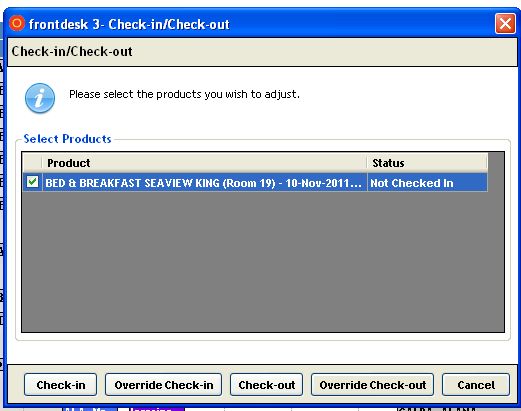
Click the "Check-in" button. A prompt will ask “Would you like to Print a Registration Sheet?”. Select Yes or No. If required, the Registration Sheet may be given to the Customer to check and sign if all detail is correct.
The status of the Room/Customer will now be shown as 'Checked-in' when viewing the Folio and the colour of the booking on the Diary screen will be light green.