![]()
![]()
![]()
![]()
The Check-Out function will be used primarily by Accommodation operators, however, this function may also be used in the same way to account for Customers arriving/departing for Tours/Attractions/Events bookings.
If the Check-out function is not required, Customer accounts can also be managed by using the View Bookings by Accounts screen to view a list of Open accounts, make payments and close accounts as required (eg daily or at the end of each Tour/Attraction/Event).
A warning will appear if you attempt to check out a customer who has not paid their account in full. It is recommended that you do not check a customer out until their account is paid in full.
You may check out a Customer if the booking is Agent Booking/Agent Pays, even if there a no payments for the room. All Customer expenses must be paid, however. Any amounts owing by the Agent (if an Agent booking) will be invoiced to the Agent once exported to your accounting package.
There are a number of different ways to check-out a customer. Choose the method that best suits the way you run your business and use frontdesk:
The View Bookings by Accounts screen is a great tool for keeping track of who is coming and going each day.
In Res click on the View Bookings By Account
Prior to your check-out time, usually in the morning,
it is useful to set the search filters to show all guests who are
due to leave Today (ie check-out) as follows:
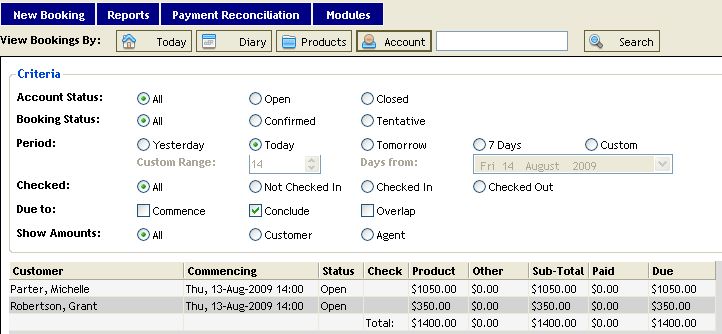
Check the Customer's 'Due' amount, and if necessary right-click and select View Customer Folio in order to add a payment to balance the account.
OR Right-click on the Customer who is ready to check-out and select Check-Out.
Click to select the required Product then click Check-Out.
In Res click on the View Bookings By Diary screen.
Locate the booking for the Customer who is ready to check-out. A customer who has been checked-in will appear in light green. (A customer must be checked-in before they can be checked-out).
Right-click on the booking and select Check-out.
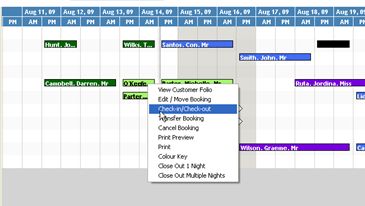
Select the Booking to be checked-out and click the Check-Out button at the bottom of the screen.
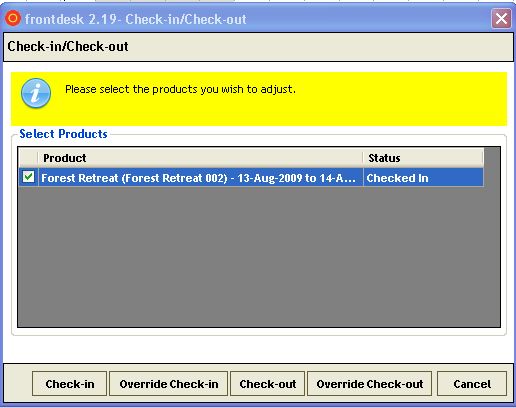
If the account doesn't balance, it is recommended that you click to balance the account (which will take you to the Customer Folio so you can add a payment).
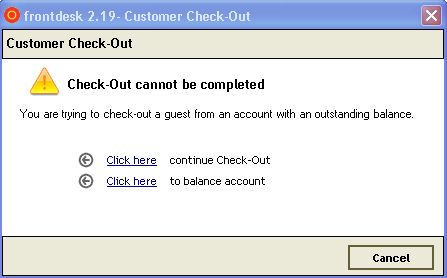
Once the customer is checked-out, the booking will turn dark green on the Diary screen.
Use this method if you'd like to review/add Expenses
Search for the Customer or right click on the booking from the Diary screen and select View Customer Folio.
In the Customer Folio screen, click on the "Add Expense/Discount" button to add any expenses to the account (SEE ALSO Expenses and Discounts) and click on the "View Tax Invoice" button to print an invoice if required.
Click on the "Add Payment/Refund" button to process payment for the account and bring the balance owing to $0.00 (SEE ALSO Payments and Refunds).
Click on "Check Out" button from the left hand menu.
In the Check-Out screen, select the required Room and click "Check Out".