![]()
![]()
![]()
![]()
The Close Out tool allows you to quickly and easily close out individual Accommodation Rooms or entire Products (all Rooms associated with that Product) so they will not be available for sale online or offline.
This tool will close out Rooms or Products for one night, or multiple nights from the usual check-in time to the usual check-out time.
Note that you can also close out Rooms remotely by logging into your Manage screen. See Manage Close-outs
In the Diary screen, align your mouse with the date (e.g. 27 November) and the Product name (e.g. Deluxe Double Room) on the calendar.
Right click on the calendar and select Close
Out One Night or Close out
Multiple Nights from the pop-up menu.
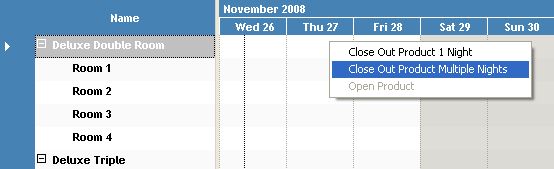
If you've chosen Multiple Nights, enter the date range.
Enter a Description (ie reason for the Close-out).
Click Save.
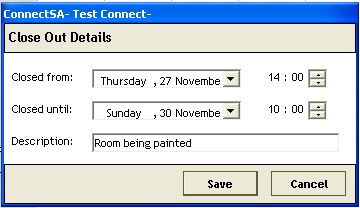
All Rooms associated with this Product will be closed out (in the example below, all Deluxe Double rooms will be closed out).
If the Room can be used by another Product, the Close
Out bar will appear against these rooms in both Products (e.g. in
the example below, Room 4 can also be used as Deluxe Triple,
so the Close Out bar appears against both the Deluxe Double and Deluxe
Triple Rooms.)
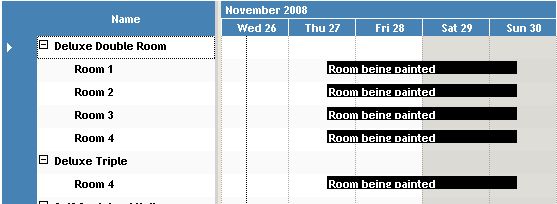
Use this function to close out one individual specific Room:
In the Diary screen, align your mouse with the date (e.g. 27 November) and the Room (e.g. Room 2) on the calendar.
Right click on the calendar and select Close
Out One Night or Close out
Multiple Nights from the pop-up menu.
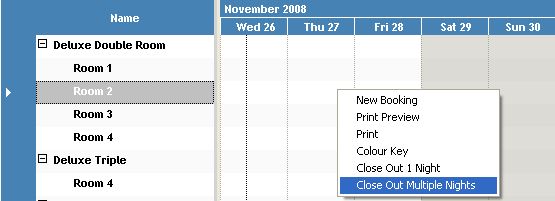
If you've chosen Multiple Nights, enter the date range.
Enter a Description (ie reason for the Close-out)
Click Save.
The Room will be closed out.
If the room can be used by another Product, the Close Out bar will appear against the room in both Products.
To make closed out Rooms or Products available for online and offline bookings:
In the Diary screen, Right click on the Close Out bar next to the Room for the date you want to make available again. OR Right click on the heading for the Product you want to make available.
Select Open Inventory or Open Product from the pop-up menu.