![]()
![]()
![]()
![]()
The Manage Close Outs section within Manage allows you to block availability for any or all of your Accommodation products for one or multiple nights. Or to completely close or reduce capacity of Tours, Attractions and Events. You may do this by logging into frontdesk, or by accessing your Manage screen remotely over the internet.
The Manage Close Outs functionality must first be enabled within your frontdesk account by your licencee. If you would like to enquire about this functionality, please contact the Help Desk on 1300 880 683 .
![]() You can also enter Close-Outs
via the Diary screen in Res.
You can also enter Close-Outs
via the Diary screen in Res.
Click on the Manage tab in frontdesk OR open your web browser and enter the web address provided by Helpdesk in order to log into Manage remotely.
Click on Products and Rates, then Manage Close-outs from the left-hand menu.
Click on the calendar to select the start date of the two-week period you wish to view.
From the drop-down list, select whether you'd like to view close outs in order of Inventory code (eg room number) or Start date.
Click View - a list of all currently loaded Close Outs will be displayed.
Click on the Manage tab in frontdesk OR go to the URL provided by Helpdesk in order to log into Manage remotely.
Click on Products and Rates, then Manage Close-outs from the left-hand menu.
Click on Add Close Out.
Select to close out:
Inventory - to close out an individual room or unit
Product - to close out all inventory (rooms) belonging to a particular
Product type
House - to close out all rooms
(If you chose Inventory or Product, select from the drop-down list.)
Enter the From and To dates you wish to close out (note that the 'to' date represents the concluding date, so if a closeout goes to 1st November, this means the room will be available for the night of 1st November).
Enter an optional description (for example 'Room Maintenance').
Click Save. The selected Inventory/Product/or whole of House will no longer be available to book.
Click on the Manage tab in frontdesk OR go to the URL provided by Helpdesk in order to log into Manage remotely.
Click on Products and Rates, then Manage Close-outs from the left-hand menu.
Click on Add Close Out.
Select 'Ticket' - to close out a fixed number of seats/tickets,
and therefore reduce capacity of a Tour, Attraction or Event for a
specific date.
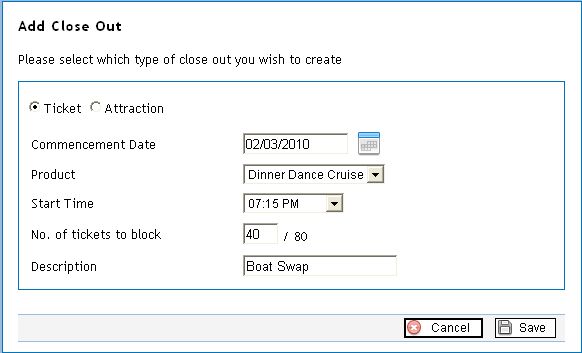
Select the Product from the drop-down list.
Select the Start Time.
Enter the number of tickets to be closed out from remaining availability.
Enter an optional description.
Click Save. The availability of the Tour/Attraction/Event will be reduced by the amount of tickets entered.
You may close out an entire Tour for either a specific date or a date range (ie all Tours scheduled to occur within that date range).
Click on the Manage tab in frontdesk OR go to the URL provided by Helpdesk in order to log into Manage remotely.
Click on Products and Rates, then Manage Close-outs from the left-hand menu.
Click on Add Close Out.
Select 'Tour/Attraction/Event' - to close out an entire
Tour for a date or date range
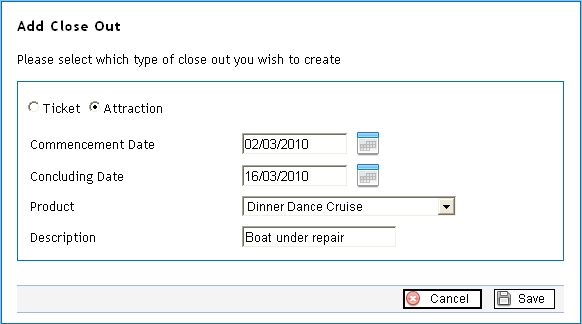
Enter Commencement and Concluding Date.
Select the Product.
Enter an optional description.
Click Save. All selected Tours scheduled to occur during the defined dates will be Closed Out.