![]()
![]()
![]()
![]()
The Close Out tool allows you to quickly and easily close out either an entire Tour (Event/Attraction) so it will not be available for sale online or offline for chosen dates. Or to close out a specific number of seats/tickets in order to reduce the availability of that Tour for a specific date. You will be able to enter close-outs for normal Tours and/or their Alternative Descriptions. You will not be able to enter a Close Out for a Linked Tour - instead you will need to enter Close Outs for the individual component Tours.
Note that you can also close out Tours remotely by logging into your Manage screen. See Manage Close Outs
You should also use Manage Close Outs if you need to Close Out a Tour for a date range.
Follow these steps if you wish to close out an entire Tour Product for a particular date - that is, so no seats will be available.
![]() You can close out an entire Tour whether or not the
Tour has current bookings. However, if there are existing bookings, you
must decide whether the existing bookings will be honoured or not. If
the Tour is not to go
ahead, you will need to contact existing customers. To warn you of this,
an overbooking report will be generated and an alert displayed top right
of the Res screen if you Close Out a Tour with existing bookings.
You can close out an entire Tour whether or not the
Tour has current bookings. However, if there are existing bookings, you
must decide whether the existing bookings will be honoured or not. If
the Tour is not to go
ahead, you will need to contact existing customers. To warn you of this,
an overbooking report will be generated and an alert displayed top right
of the Res screen if you Close Out a Tour with existing bookings.
In the Diary screen, scroll, or use the calendar to select the date of the Tour to be closed out.
Locate the diamond icon for the Tour and date to be closed out.
Right click on the diamond and select Close
out Product.
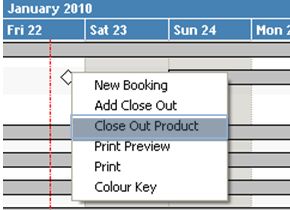
The Tour diamond will turn black if there were no
existing bookings, indicating the Tour is no longer available.
The Tour diamond will turn red if there were existing bookings, indicating
that no further bookings
can be made.
Any Alternative Descriptions relating to this Tour will also show as Red.
Follow these steps if you still want the Tour to run but need to make less seats available (reduce capacity) for a specific date without having an actual booking.
In the Diary screen, scroll, or use the calendar to select the date of Tour to be changed.
Locate the diamond for the Tour and date to be changed.
Right
click on the diamond and select Add Close Out.
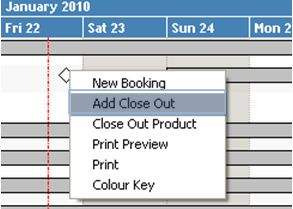
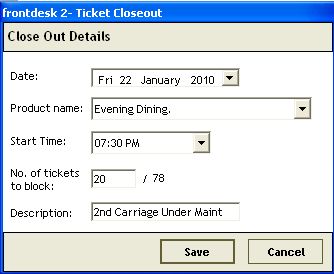
Now, when you double click the Tour diamond to view the bookings, you will see that the Close Out has been recorded. Availability will reflect total capacity less any bookings and/or Close Outs.
Note also that if there are any associated Alternative Descriptions, or Linked Products, the availability of these will also be updated accordingly.
Follow these steps in order to make a Tour available again or release previously closed-out seats.
In the Diary screen, scroll, or use the calendar to select the date of Tour to be re-opened.
Locate the diamond for the Tour and date to be re-opened. Doule click, or right click and select View Bookings.
Right
click on the Close Out entry and select Delete
Close Out
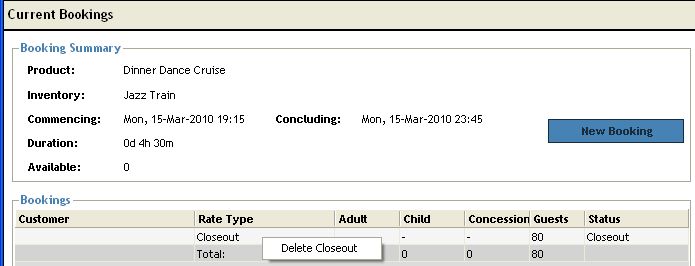
The diamond will then show as full or partial availability as relevant.
To increase the number of seats to be closed out, simply add another Close Out for the extra as per instructions under "Close Out Seats".
To reduce the number of seats to be closed out, you may either delete the original Close Out as above then add in a revised one. Or you may edit a Close Out via Manage Close-Outs in the frontdesk Manage tab.