![]()
![]()
![]()
![]()
The Synchronisation feature sends all your booking and customer data to the System's offsite central server. In this way, your essential business information is secured in a saved mirrored copy. Should your onsite computers crash, your information is saved off-site, ready to download back into your computers through the Synchronisation process.
Synch also ensures that all your booking and availability information as entered in Res is automatically uploaded to all your online Distributor sites, and that all online bookings are downloaded to your Res screen.
When you launch frontdesk, in your task bar, usually at the bottom right of your screen near the time, you will notice a blue globe-shaped icon as follows:
![]()
This icon provides information on the status of your synchronisation process as follows:
Blue icon as above - synch idle
Green tick appears
in icon - synch being attempted ![]()
Red Cross appears
in icon ![]() - synch has
failed
- synch has
failed
The red cross will be accompanied by an 'Eviivo frontdesk synchronisation' warning message. This gives information about the specific synch problem and how to resolve it. For example, the following warning will appear above the synch icon if there is a problem with your internet connection. If you are unable to successfully resolve any synch issues, please contact Helpdesk urgently.
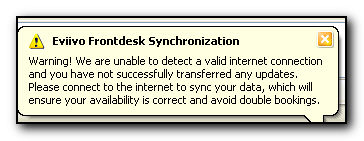
You can also right-click on the icon and select View Information in order to see the frontdesk Synchronisation Information screen, which shows the date and time of the last Synch Download (ie online bookings downloaded to appear in Res)and Synch Upload (ie offline bookings entered into frondesk Res are sent to the server).
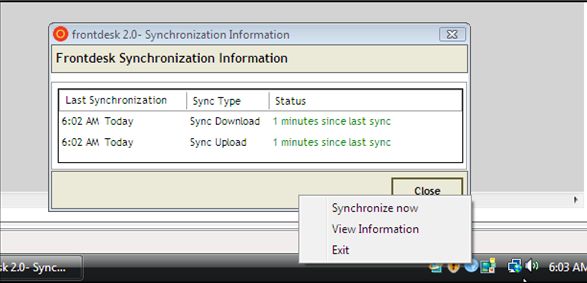
If you run multiple installations of frontdesk, you may wish to manually synch regularly (eg after each booking entered) to ensure all information is synchronised to the server and between your own installations.
In Res, click on the Modules tab and select Synchronisation.
Click on the "Synch Now" button to start synchronisation manually.
Click on the "Close
Window" button to exit from the screen.
OR
Right click on the blue synch icon in your task bar and select Synchronise Now.
To change the frequency of your automatic Synchronisations:
In Res, click on the Modules tab and select Synchronisation.
Under Options change the interval period accordingly.
Click on the "Apply" button.
A warning will be added to the frontdesk Syncronisation Information screen when a significant period has passed without synchronisation. This screen will pop-up automatically and will indicate the last time that information was synchronised both from your Res screen to the frontdesk Server (Synch Upload - eg offline bookings) and from the frontdesk Server to your Res screen (Synch Dowload - eg online bookings).
Often, this screen will pop up simply because you've recently shutdown your computer or put it into sleep mode. Because it has not been connected to the internet, upon reconnection, it will provide a synch warning. Usually, you can just click 'Snooze'. frontdesk will then automatically Synch at the appropriate interval and this message will stop appearing. However, if this message constantly pops up when connected to the internet, follow these steps to re-start synch:
Ensure you have a working internet connection by checking that you can browse to websites using Internet Explorer (or other browser).
If frontdesk is not open, launch frontdesk. If it is open, right click on the Synch icon and select Synch Now.
Right-click on the synch icon and click 'View Information'. It should now indicate that a synch Upload and Download has taken place.
If not, close frontdesk and all other applications and re-start your computer.
Re-launch frontdesk and check synch again.
If synch issue is still not resolved, contact Helpdesk urgently.