![]()
![]()
![]()
![]()
View a 'how to' video about entering bookings in frontdesk at www.v3sales.com
This section of the Help Guide provides two sets of instructions for making a new offline booking, i.e. putting a booking that you have taken over the phone, via email or fax into Res.
A Quick Booking, that is, entering the minimum amount of customer information to make a booking.
More detailed steps for making a new booking and an explanation of all sections of the New Booking screen.
In Res, from the View Bookings by Diary screen, double-click on the available time slot that corresponds with the Room item listed under the required Product heading, and commencing date for the booking.
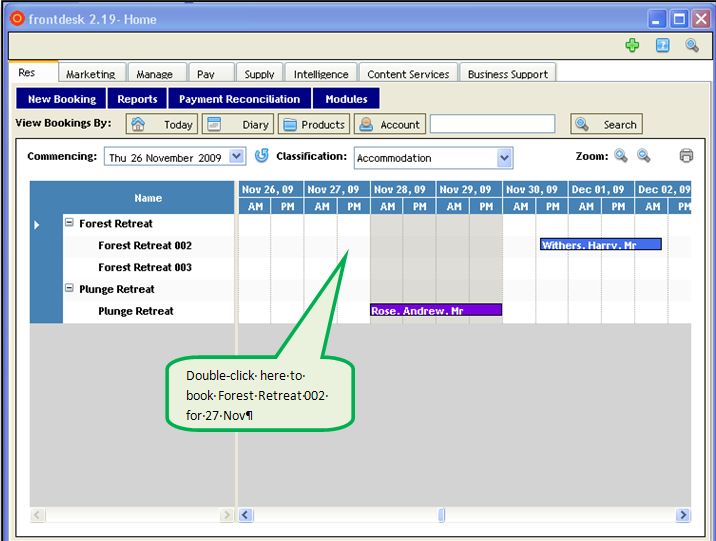
The New Booking screen will open. Under 'Customer Details', enter the Customer's Name as a minimum, and Contact Number if you wish.*
Under the 'Booking Details' tab, the 'Check Availability" details will default to the maximum number of Adults for this Room, for one night from the date you double-clicked. If this is what you require, go straight to Step 5.
Or, if necessary, change the number of Nights, and/or Adults/Child/Concession, then click on the Check Availability button.
Under Available Rates, select the Rate Type for the booking. The available Rate Types will depend on the prices you've previously applied to this Product when you created your Rate Plans in Manage.
Click on the Add to Booking button. The booking information can be seen at the bottom of the screen.
Click on the Confirm button.
*If an existing customer, click on the Find Guest button to find their customer record.
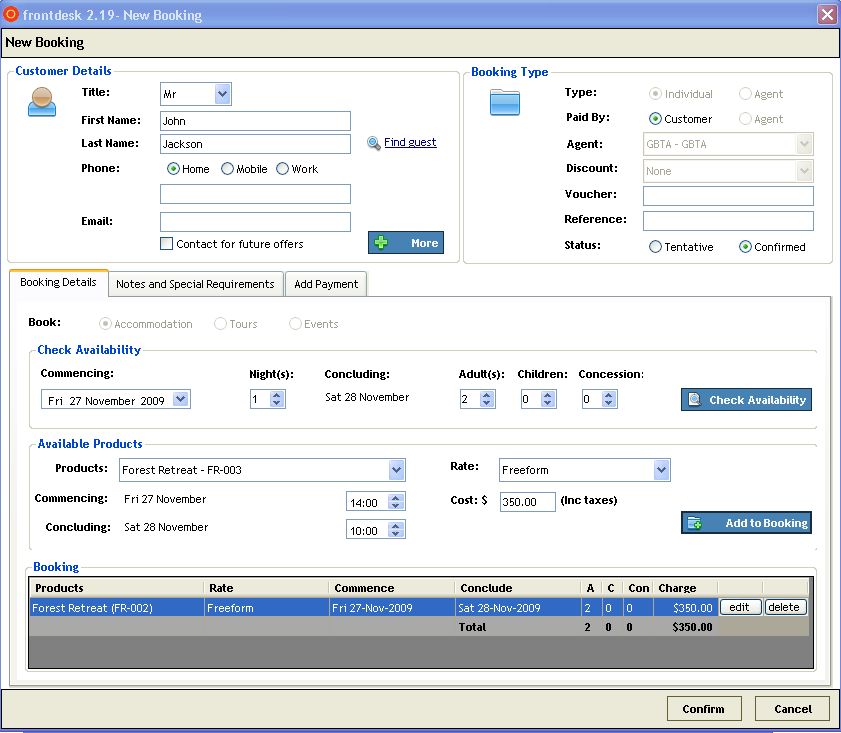
There are a number of different ways to initiate a new booking. Choose the appropriate method depending on the circumstances of the booking and your business requirements.
From any of the four standard View screens, click on the "New Booking" button in the top left hand corner of the screen. The New Booking screen is opened, and all required date, time, product and customer information is to be entered OR
From the View
Bookings by "![]() Diary"
screen, double-click or right-click and select New Booking
on an Available time slot for a particular date/product. The
New
Booking screen is opened,
and defaults to the minimum booking duration for that product for
the date chosen. All customer information to be entered OR
Diary"
screen, double-click or right-click and select New Booking
on an Available time slot for a particular date/product. The
New
Booking screen is opened,
and defaults to the minimum booking duration for that product for
the date chosen. All customer information to be entered OR
From the Search results screen, click the box in the NB column next to the required Customer. The New Booking screen is opened. All date, time and product information is to be entered. The customer details fields are automatically populated.
From a Customer Folio, click on the "New Booking" button. The New Booking screen is opened. All date, time and product information is to be entered. The customer details fields are automatically populated.
In the "New Booking" screen, under "Customer Details", enter "First Name" and "Last Name" of the customer. If the customer has booked your products previously, instead enter two or more characters into the "First Name" or "Last Name" field and click Find Guest. Select the correct name from the list of search results.
Enter "Phone" number and/or "Email" address if required.
To enter more information about this customer, click on the "More" button and enter information into any or all fields. Note that if you have selected an existing customer, all previously entered information will be automatically populated into the fields on this screen. You may amend any details as required - be sure to "Save" if changes are made.
DO NOT tick the "Marketing" check boxes unless you have first asked the customer whether they are happy to receive emails from your business in regard to future offers.
Select the Booking Type - by Individual or by Agent.
If Booking Type: By Agent is selected, select either Paid by: Customer or Paid by: Agent.
If Booking Type: By Agent is selected, select the name of the Agent responsible for this booking from the drop-down list. (SEE ALSO Add New Offline Agent)
To apply a pre-set discount to this booking, select the relevant Discount Program from the drop-down list. (SEE ALSO Create New Discount Program)
Enter Reference information and a Voucher Number if required. These fields are usually used for recording Agent's reference information and will appear on the customer’s Tax Invoice and the Agent Order Confirmation/Tax Invoice.
Select the Booking Status - For Confirmed, it is possible to take a full or part payment. For Tentative, no payment can be processed until the status is changed to Confirmed.
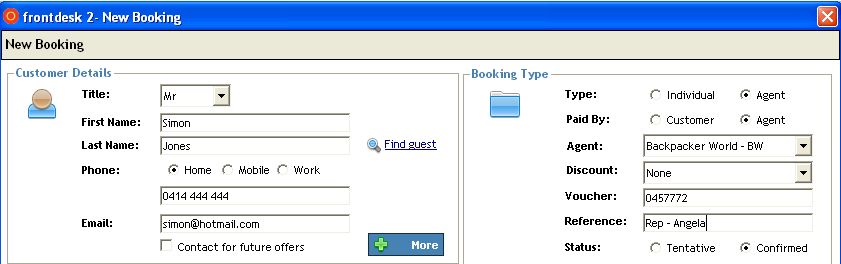
Under the "Booking Details" tab, select to "Book” Accommodation. (This will be the default selection if you have not set up any other types of Products in Manage).
Under "Check Availability", change the number of Nights if necessary and check the resulting "Concluding" date.
Select the number of Adult, Child, Concession customers required for this booking.
Click on the "Check
Availability" button to display a list of available Rooms for
the dates entered.
* Note Products/Rooms will only be available for selection if the number
of nights and capacity (number of customers) required matches the
rules for the Rate Types applied to the Product.
Under "Available Products" select a Product - Room from the Products drop-down list. The defined Commencing and Concluding (Check-in/Check-out) times will be displayed.
Under "Rate", select the applicable Rate Type from the drop-down list. To enter a specific price, choose Freeform (this will only appear if you have defined a Freeform Rate Type for this Product in Manage.)
If Freeform was the selected Rate Type, enter the total amount to be charged for the booking into the "Cost" field.
If you need to check how
the cost was calculated for each night based on all the pricing and
discount rules you've defined in Manage,
hold your mouse over the information icon ![]() next to the Cost field in order to see a Price Calculation Breakdown.
next to the Cost field in order to see a Price Calculation Breakdown.
Click on the Add to Booking button.
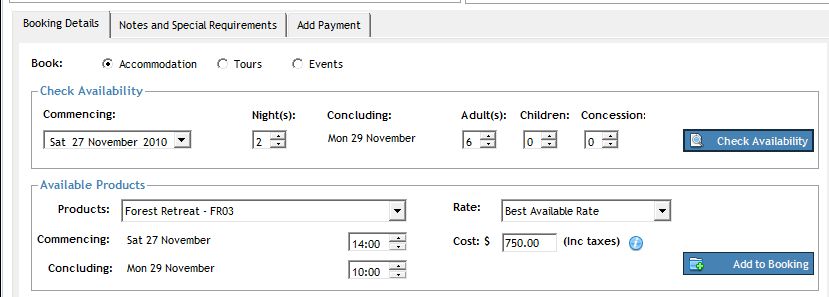
To add more products to this account, repeat steps 5 to 8. If no other Products are available for this date, nothing will be displayed as follows.
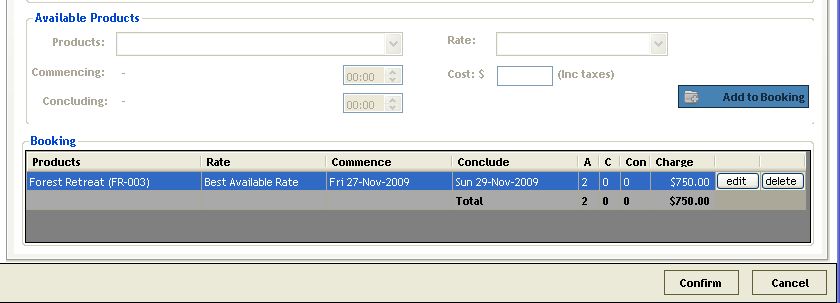
It is possible to add notes at the time of booking that will appear on various reports and relate either to the booking generally, or a specific Product in the booking.
Click on the "Notes and Special Requirements" tab.
Under "Notes regarding this Booking" select the tab you require.
Special Requirements are displayed when you view the Customer Folio.
Invoice Notes will appear at the base of the Tax Invoice to the Customer
Internal Comments will only be displayed here when you view booking.
Under "Notes relating to specific elements of the booking", first select the Product that the note relates to from the drop-down list.
Cleaner Notes will appear on the Cleaning Report
Invoice Notes will appear next to the relevant Product on the Tax Invoice to the Customer
Booking Report notes will appear on the Booking Report
To add further notes, select on another product in the drop-down list, and repeat Step 3.
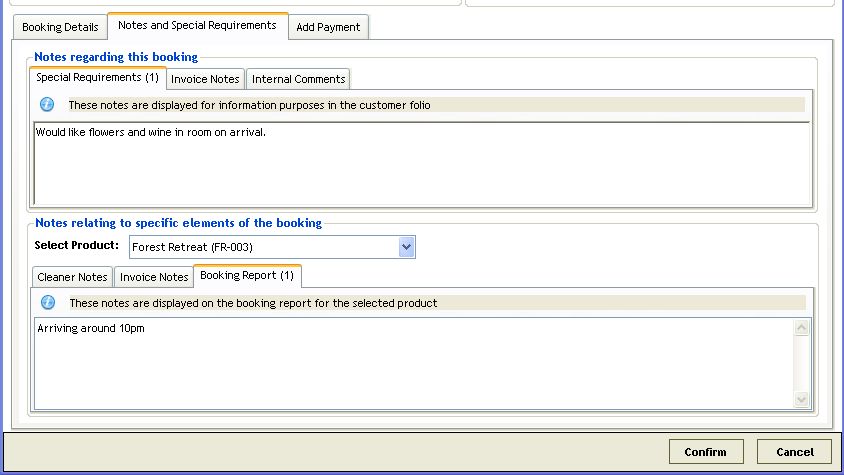
To receive and process a payment for either the full amount of the booking or a deposit at the time of booking:
Click on the "Add Payment" tab.
Click on the Payment Method that the customer is using to make this payment.
If required, add any information about this payment into the Notes field.
Enter the amount you have received.
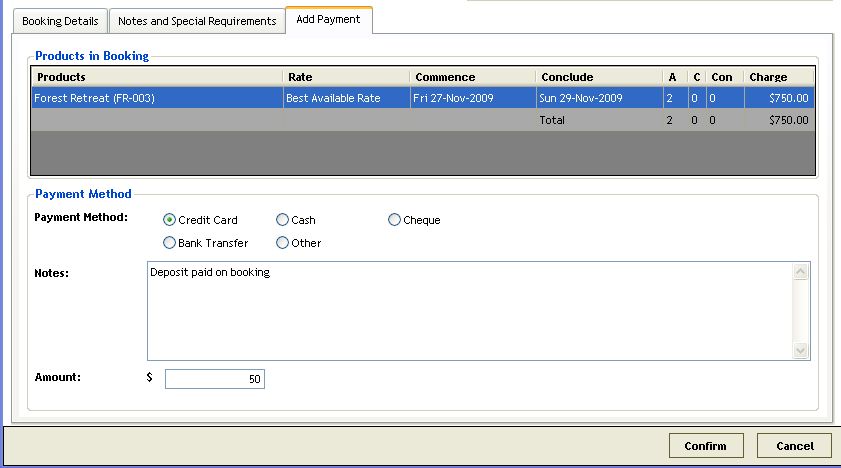
Review/add information into any of the above areas covered above.
When all details are completed, click on the Confirm button at the bottom of the screen.
![]() Click
on the links below for instructions on each of the next possible steps
for the booking:
Click
on the links below for instructions on each of the next possible steps
for the booking: