![]()
![]()
![]()
![]()
There are four standard views that can be used in Res. These views summarise your bookings by either:
Click on one of the View Bookings By tabs to select the view required.
![]() View a 'how to' video about the Today screen at www.v3sales.com
View a 'how to' video about the Today screen at www.v3sales.com
The View Bookings by Today screen provides a summary of the day’s occupancy and links to useful information.
The BAR Overview allows you to see at a glance whether you’ve completed your price setup – but note that it is only based on allocation of the 'Best Available Rate' to all your Products. It is displayed as a simple 12 month calendar - beginning with the current month. Each month is coloured based on whether your rate setup is:
complete (shown in green): All Products have a Best Available Rate entered for each day of the month shown.
incomplete (shown in orange): One or more Products may not have a Best Available Rate for one or more days in that month. This may indicate that the Daily Rate Manager is not complete, or that you are using Special Offers instead of DRM from some Products.
no rates set up at all (shown in red). No Products have Best Available Rates defined for that month.
If any months are shown in red within the next 6 months, the system will give you a warning, indicating that you need to set up more Rates in order to be bookable beyond that month.
Go to your Manage tab and click on Products and Rates>Product Overview in order to see a complete BAR Completeness Guide for each specific Product.
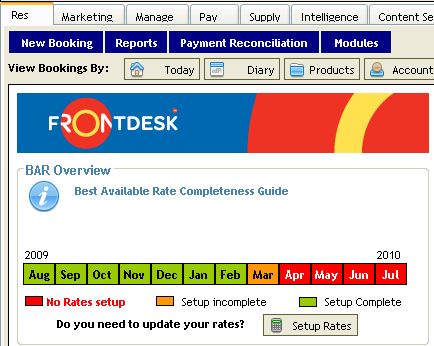
Clicking on the Setup Rates button will give you direct access to the Daily Rate Manager, from which you can update your rates. You can also click on specific months to access rates for that month. For more information on how to load rates/update rates, see the Prices section of this Guide.
For Accommodation operators, under 'Your Occupancy Levels' you can see a graphic representation of the percentage of Rooms booked for the next seven days. A colour-coded indicator shows:
Red/ Blank = Low Occupancy
Amber = Semi Occupancy
Green = High Occupancy
Under 'Remaining Inventory' you can see the
number of Rooms unsold.
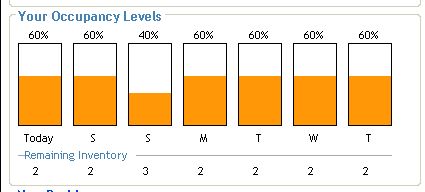
The 'Guest Summary'' section provides a number of links which will take you to the Account Screen which will be pre-filtered to show the relevant search results.
The large box on the right hand side of the screen displays any Information Updates, messages or notices provided by the System Administrator ( V3 ).

Upon clicking the View Bookings
By Diary tab in Res, you will see Products listed down the right hand
side and bookings in chart form by date. The default view shows
Products commencing from ‘today’. A red dotted line down the screen indicates
today's date, and you can quickly snap back to today's date by clicking
the ![]() icon.
icon.
To move the view to a different date, click on the Starting Date calendar icon, scroll backwards or forwards to the required month and/or and click on the date you require. You can also place the cursor on the blue month bar to scroll manually forwards or backwards.
To change the time scale, click on the magnifying glass icons to
zoom in ![]() and zoom out
and zoom out ![]() ,
to decrease the time increments displayed, e.g. by hour, or to increase
the time increments, e.g. view by month.
,
to decrease the time increments displayed, e.g. by hour, or to increase
the time increments, e.g. view by month.
To view only certain classifications of products, click on Classification drop down box and select from the list of available classifications (note that this drop-down box will only be displayed if you have chosen to set up Products in more than one Industry Classification - eg Tours and Accommodation).
You can choose to display your list of Product/Inventory in the Diary screen by Product (with associated Rooms listed under each) or by Inventory (eg room number, with associated Product headings listed underneath). Simply choose by selecting your preference from the 'Product View' drop down box.
This view displays Products, associated Rooms and bookings in a chart format under the relevant date, labeled with the customer’s name, and colour-coded by the status of the booking.
The colour code indicates:
Room/Product is available (clear)
Room/Product is unavailable or prices not configured (grey)
a tentative booking (orange)
a confirmed offline booking (blue)
an online booking (purple)
a confirmed booking where the customer has been checked in (green)
a confirmed booking where the customer has been checked out (dark green)
a Close-out (black)
an Agent booking (yellow)
You can choose to display your list of Product/Inventory in the Diary screen by Product (with associated Rooms listed under each) or by Inventory (eg room number, with associated Product headings listed underneath). Simply choose by selecting your preference from the 'Product View' drop down box.
Hover your mouse over an existing booking to see a pop-up that shows:
Name, Status, Date and Product Expense (price) for the booking.
A Calculation of the Product Expense (ie a breakdown of how the price was calculated based on prices entered in Daily Rate Manager, Special Offers and/or Early/Late Discounts
Number of Guests
Internal Notes
Right-click on an existing booking (for which the account is 'Open') to perform the following actions:
Check-In a Customer (if not yet checked in)
Check-out a Customer (if checked in)
Transfer Booking (to another customer)
Close Out Room (one night or multiple nights)
Print a copy of the Diary screen by selecting Print Preview
View the Colour Key
SEE ALSO Make a New Booking.
This view displays Products (Tour, Attraction or Event) in a chart format, with a 'diamond' icon positioned for each Product under each start date for that Product.
The colour of the diamond indicates:
Product is available (clear)
Product is unavailable or prices not configured (grey)
Product is partially booked (light blue)
Product is fully booked (red)
a Close-out (black rectangle) is applied to this Product
Right click on a diamond to:
View Bookings for that Product/Date
Add a New Booking
Print a copy of the Diary screen by selecting Print Preview
View the Colour Key
Right click and Select View Bookings OR Double click on a diamond icon to view a list of all the customer booked into that Product for that date.
Hover your mouse over a customer name to see a pop-up that shows:
Name, Status, Date and Product Expense (price) for the booking
Number of Guests
Internal Notes
Right-click on an existing booking (for which the account is 'Open') to perform the following actions:
Transfer Booking (to another customer)
SEE ALSO Make a New Booking.
This view displays a summary of all of today and tomorrow’s Available, Cancelled, Tentative and Confirmed bookings by Product and Number of Products (or available capacity if a Tour).
To view a different date, click on the calendar icon, scroll backwards or forwards to the required month and/or and click on the date you require.
Click on the number at the top of the Confirmed column to produce a list of customers who have confirmed bookings for that product/date. Click on the number at the top of the Cancelled column to produce a list of customers who have cancelled bookings for that product/date.
This view displays a list of customers and their account details based on a range of selectable criteria. When in the default 'Simple Mode', you can choose a report from the drop down list as follows:
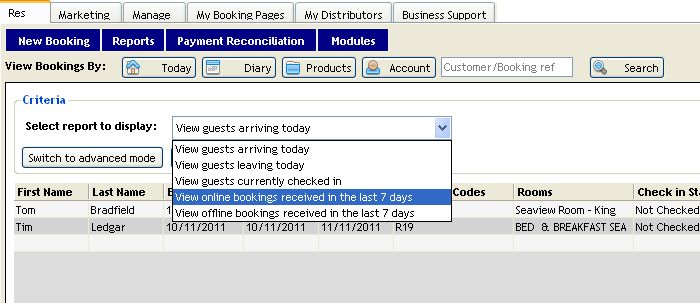
Or, in 'Advanced Mode', you can filter by a range of criteria as required:
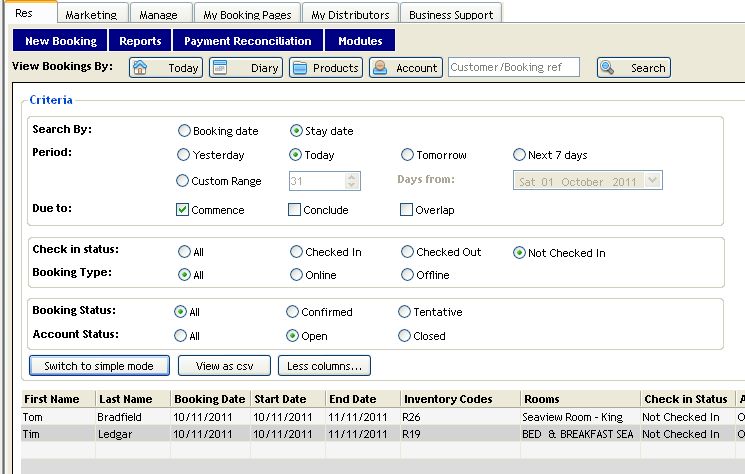
Select the options required from the Criteria to display the necessary information.
Click on the 'More Columns' button to view a range of additional information about each booking
Click on the 'View as CSV' button to export the information into an Excel spreadsheet. Once exported, you may then filter, sort or search the data as required.